
The Method 1, Normal uninstall, is designed with the assumption that you will be re-installing Office. You can also take a look at CNET's list of the best Windows laptops. Method 1: Uninstall from Control Panel (or Settings dialog) Method 2: Completely uninstall Office with the uninstall support tool (SetupProdOffScrub.exe) Method 3: Remove manually (Registry Hack). If you're looking for basic versions of each of these apps, the free version should work well for you.įor more productivity coverage, check out what Microsoft 365 Basic offers customers, all of the best features in Windows 11 and how to take screenshots in Windows 10 or 11. There are still benefits to the free version, including the ability to share links to your work and collaborate in real time, similar to what the Google Workspace (formerly G Suite) productivity tools allow. They also have fewer features than the full Microsoft 365 versions.
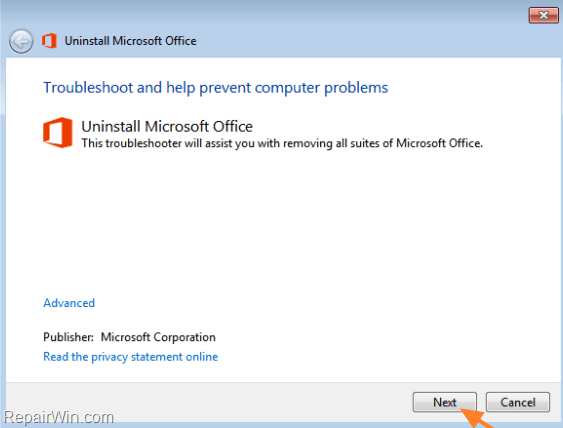
You might be saying, "Wait a minute, if I can get all of those apps for free, why pay for Microsoft 365 in the first place?" The functionality of the free apps is limited, so they only run in your web browser and you can only use them while you're actively connected to the internet. Press Enter, and then click Uninstall a program. On Windows 10, click the Start button and type control panel. The fastest way is to use the Control Panel.
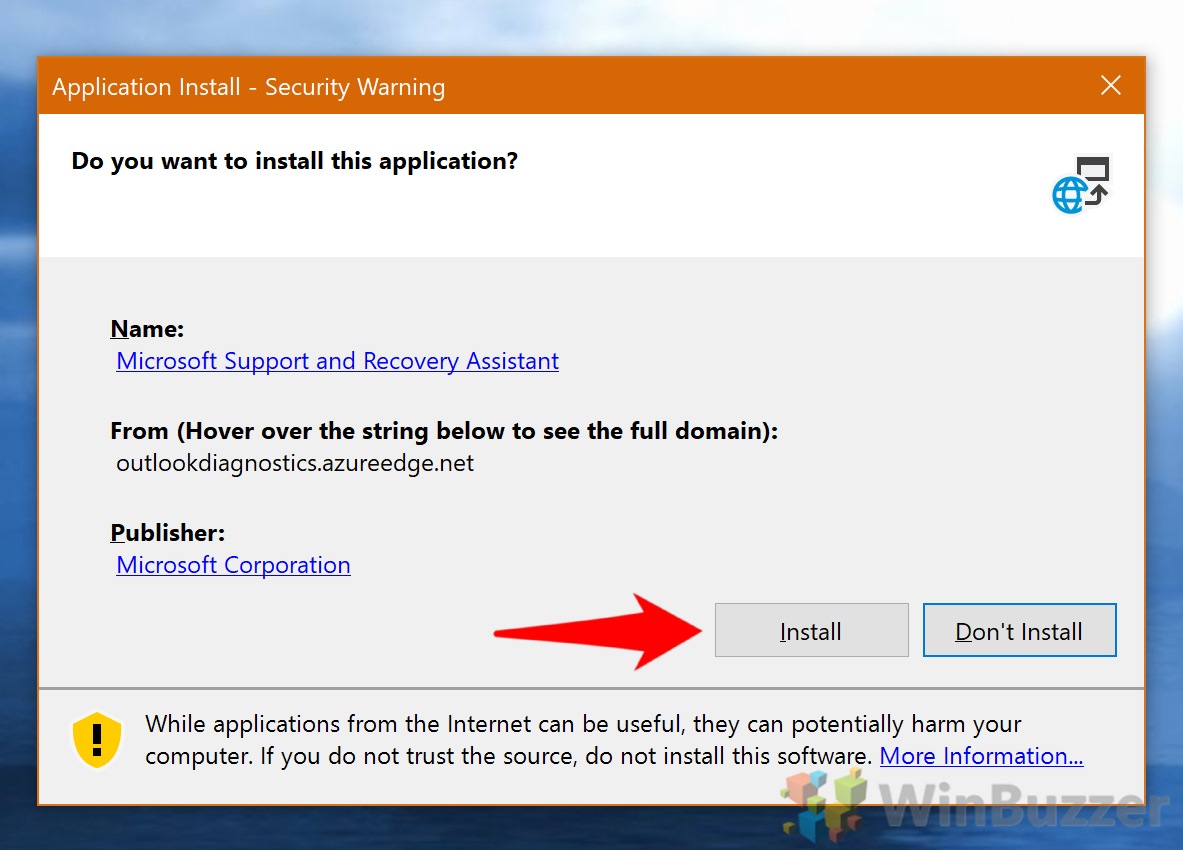
Screenshot by Alison DeNisco Rayome/CNET So what's the catch for the free version? There are a couple different ways to uninstall Office. Microsoft Office should be completely removed.

Once the process is completed, go ahead and restart your system. You should have an option to select Microsoft Office products to remove Microsoft Office using the tool. Use the browser-based version of the Microsoft Word app for free. Open the Microsoft Support and Recovery Assistant and follow the instructions as prompted.


 0 kommentar(er)
0 kommentar(er)
